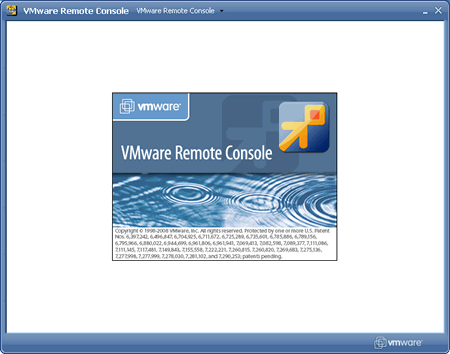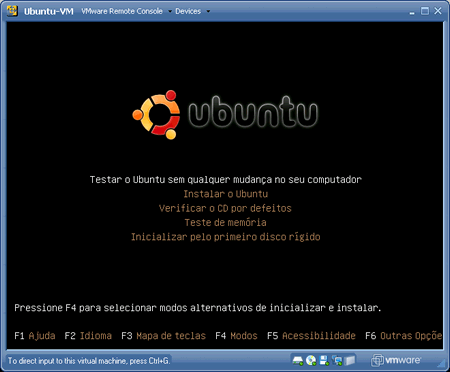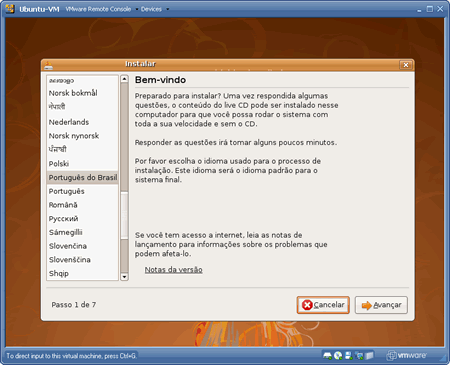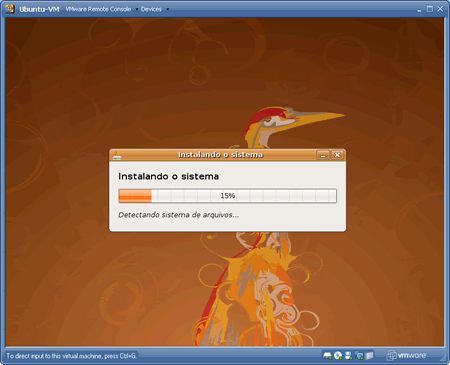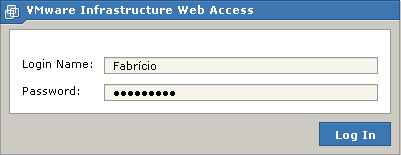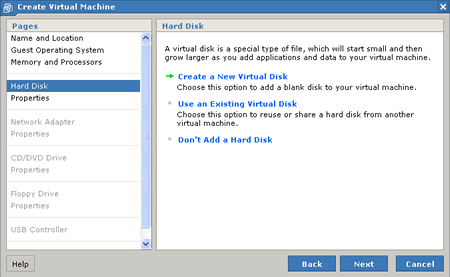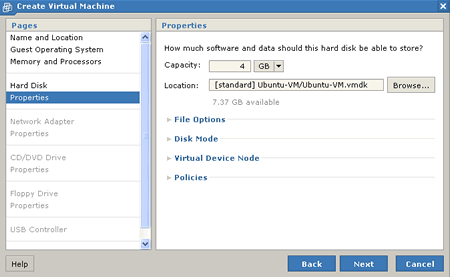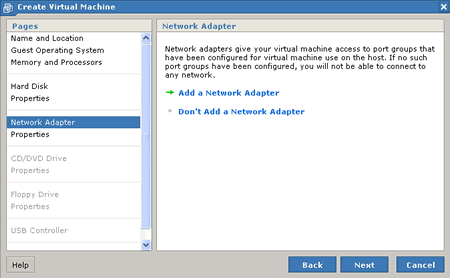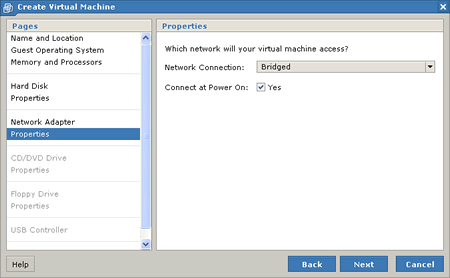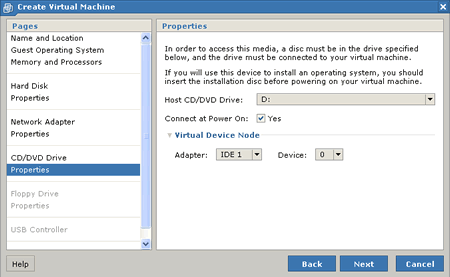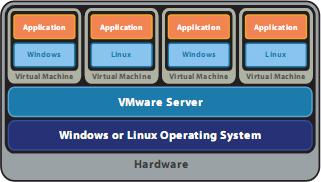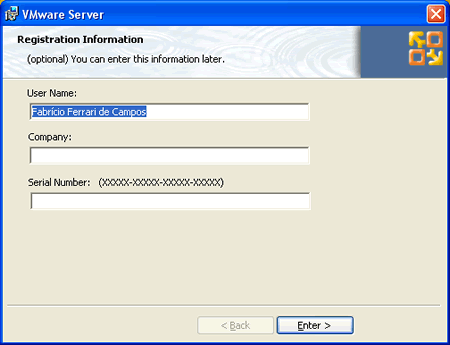Chegamos a terceira e última parte do tutorial da ferramenta bug tracking Eventum. Nesta última parte, iremos aprender mais sobre a sua utilização, vendo na prática, por meio de vídeos, o seu uso. Aperte os cintos, pois a última parte do tutorial do Eventum irá decolar agora. Terminamos a segunda parte do tutorial, com a criação de um projeto. Agora que já temos o nosso próprio projeto pronto, é hora de aprender como é a criação de uma issue. Mas antes de começar a criar a issue, quero frisar que o reporte de um bug é uma tarefa muito importante. O Tester deve buscar ser detalhista ao máximo, e descrever todos os passos que foram executados para encontrar o bug. De nada adianta uma ferramenta de bug tracking, se o reporte do bug for superficial. Devemos sempre lembrar, que um bom gerenciamento de bugs, depende muito mais das equipes de Testes e Desenvolvimento, do que da ferramenta propriamente dita, pois como já diria um ditado popular americano, “tolos com ferramentas ainda são tolos“.
Reportando uma issue
O reporte de uma issue é bem fácil de fazer no Eventum. O primeiro passo a ser dado é clicar sobre o link ‘Create Issue‘, que se encontra no menu principal. A seguinte página irá abrir.
- Category – aqui serão listadas as categorias criadas anteriormente. Selecione a categoria na qual o bug foi encontrado;
- Priority – defina qual a prioridade do bug;
- Assignment – selecione os responsáveis pela issue, lembrando que eles irão receber um e-mail, de notificação do cadastro da issue;
- Scheduled Release – campo opcional, usado para estimar em qual release sairá a correção;
- Summary – neste campo coloca-se o título da issue. Uma dica é tentar se o mais específico possível, pois facilitará a busca pelas issues;
- Initial Description – aqui você irá descrever a issue, costuma- se colocar os seguintes dados, quando necessários: pré-condição, cenário (o passo a passo), resultado inválido, resultado esperado e observações;
- Estimated Dev. Time – campo opcional, usado para estimar as horas de desenvolvimento necessárias para a correção da issue;
- Private – caso marcado ‘Yes’ os usuários com papel Reporter não irão ver a issue;
- Files – você pode fazer o upload de algum arquivo que prove a ocorrência do bug, por exemplo, um printscreen.
Se após a criação da issue, houver a necessidade de colocar alguma nova informação, podemos fazer essa adição de duas maneiras: atualizando a issue ou colocando um ‘Post Internal Note’. A primeira é usada mais, quando alguma informação cadastrada foi colocada incorretamente, e a segunda maneira serve para fazer algum comentário sobre a issue, como por exemplo: O bug continua ocorrendo na versão X.
Fechando uma issue
O melhor momento é esse, e se o cadastro de uma issue já foi fácil, o fechamento dela é mais ainda. É preciso ir na página da issue. Nela há um botão chamado ‘Close Issue‘, clicamos nele. A página seguinte irá aparecer.
- Status – informe qual o status do fechamento. Lembrando que você pode cadastrar os seus próprios status na página de administração;
- Resolution – selecione qual foi a resolução tomada para a solução da issue;
- Send Notification About Issue Being Closed – boas notícias são sempre bem-vindas, portanto escolha a opção ‘Yes’ para avisar a todos sobre o fechamento da Issue;
- Send Notification To – aqui você pode definir se todos irão receber a notificação, ou apenas os responsáveis pela issue;
- Reason for closing issue – descreva qual foi a razão do fechamento da issue;
- Time Spent – campo opcional, usado para colocar o tempo que foi gasto na resolução da issue;
- Time Category – campo opcional, para informar onde foi gasto o tempo para solucionar a issue.
Abaixo, se encontra um vídeo mostrando a criação e o fechamento de uma issue:
Para o download do vídeo com qualidade máxima, clique no link abaixo: http://www.mediafire.com/?yz25t0zuiwn (6,49 MB)
Criação de um campo customizado
Um dos diferenciais do Eventum é a possibilidade de criar um campo customizado, pois muitas vezes, há alguma informação específica de um projeto, que precisa ser colocada na issue, e acabamos colocando no campo de descrição, o que não é a solução ideal. Para criar um campo customizado é necessário está logado com um usuário ‘Administrator’, e clicar sobre o link ‘Administration‘. Na página de administração clicamos sobre o link ‘Manage Custom Fields‘ que se encontra na parte de ‘Configuration‘. A página abaixo, irá aparecer.
Na criação do campo customizado, precisamos preencher os seguintes campos:
- Title – defina um nome para o seu campo;
- Short Description – defina uma descrição breve do campo, ela ficará localizada ao lado do campo;
- Assigned Projects – escolha em quais projetos esse campo customizado estará presente;
- Target Forms – defina em qual parte do formulário o campo estará e se ele será ou não obrigatório:
- Report Form – no formulário de criação da issue;
- Anonymous Form – no formulário de anonymous, que é aquele que vimos na segunda parte do tutorial;
- Close Form – ou no formulário de fechamento da issue.
- Display on List Issues Page – se ele aparecerá ou não na listagem de issues;
- Field Type – qual será o tipo do campo;
- Field Options – dependendo do tipo do campo escolhido, será necessário preencher os dados desse campo;
- Minimum Role – a partir de qual tipo de usuário, o campo poderá ser visto;
- Rank – em qual posição o campo customizado estará, perante os demais campos customizados.
Caso tenha ficado alguma dúvida, durante a criação do campo customizado, confira a criação de um campo customizado, no vídeo abaixo:
Para o download do vídeo com qualidade máxima, clique no link abaixo: http://www.mediafire.com/?ukmyvaycymh (2,4 MB)
Envio de e-mail automático
Antes de ver como configurar o envio de e-mail automático, é bom saber que para o usuário receber o e-mail, ele precisa habilitar essa opção, nas suas preferências. Para isso vá em ‘Preferences‘, ao lado do nome do usuário. Na nova página precisamos marcar a opção ‘Yes‘ para as perguntas: ‘Receive emails when all issues are created’ e ‘Receive emails when new issues are assigned to you’. Infelizmente, sempre que você criar um projeto novo, os usuários que participarão do projeto, estaram configurados para não receber os e-mails. Eu ainda não encontrei um meio “menos macaco”, para a solução desse problema. Até perguntei no fórum da MySQL, mas por enquanto nada.
Um meio de contornar esse problema, é enviar um e-mail para todos os usuários do projeto, pedindo a configuração para o recebimento de e-mail do projeto criado no Eventum.
Outra notícia ruim: o Eventum não tem suporte a servidores SMTP usando SSL, ou seja, a maioria dos servidores que poderíamos usar (como o Gmail), não poderão ser usados. Mas agora uma notícia boa: nós temos o nosso próprio servidor SMTP, o XMail, que configuramos na primeira parte deste tutorial, durante a instalação do Eventum.
Bem, vamos para a configuração do envio de e-mail automático. Você pode está se perguntando: o Eventum já não manda e-mail automaticamente? E a resposta é não. Para o Eventum enviar os e-mails é preciso executar um script o ‘process_mail_queue.php’ (que se encontra na pasta misc). No linux você pode usar o Cron, para fazer essa tarefa. E no Windows, precisamos usar o agendador de tarefas. Abaixo, segue o passo a passo, para a criação da tarefa agendada no Windows. Vá em: Iniciar > Todos os programas > Acessórios > Ferramentas do Sistema > Tarefas agendadas. A seguinte tela abrirá.
Na nova tela, clique sobre a opção ‘Adicionar tarefa agendada’ e na tela que abrirá clique sobre o botão ‘Avançar’. Depois selecione o navegador, de sua preferência, para executar a tarefa, e clique em ‘Avançar’.
Agora informe o nome da tarefa e selecione a opção ‘Diariamente’, para que a tarefa seja executada todos os dias.
Na próxima tela, coloque o horário de início da tarefa, selecione a opção ‘Todos os dias’ e clique no botão ‘Avançar’.
Agora informe a senha do usuário que executará a tarefa.
Antes de concluir a tarefa, marque o check box, pois será necessário configurar algumas opções da tarefa. Marcado o check box, clique no botão ‘Concluir’.
Agora estamos nas propriedades da tarefa. Na primeira aba ‘Tarefa’ acrescente “localhost/eventum-2.1.1/misc/process_mail_queue.php” (com as aspas mesmo), ao comando. Ficará assim o comando no campo ‘Executar’: C:\ARQUIV~1\MOZILL~1\firefox.exe “http://localhost/eventum-2.1.1/misc/process_mail_queue.php”. Ou seja: Endereço do navegador [espaço] endereço do script entre aspas.
Agora vá na aba ‘Agendar’ e clique sobre o botão ‘Avançado’. Aqui marcamos o check box ‘Repetir a tarefa’. Definimos o intervalo de tempo que ela será repetida, colocando 5 minutos, e até que horas ela será executada, até às 23:59. Por fim, marcamos o check box ‘Se a tarefa estiver em execução, interrompê-la nesta hora.’, e clicamos no botão ‘Ok’.
Vamos agora na aba ‘Configurações’ e marcamos apenas o check box ‘Interromper a tarefa se ela for executada por’, configurando em 2 minutos.
Depois clique sobre o botão ‘Aplicar’. Uma nova tela abrirá, pedindo a sua senha e confirmação da mesma. Pronto, já temos nossa tarefa agendada concluída corretamente.
A tarefa criada irá executar o script do Eventum, para envio dos e-mails, a cada 5 minutos. Portanto, após a criação de uma issue, o e-mail será enviado no tempo máximo de 5 minutos. Para verificar se o e-mail foi enviado com sucesso, vá na página da issue que se deseja consultar, e clique sobre o link ‘Mail Queue Log‘ (localizado na parte inferior direita da página).
Uma nova página abrirá mostrando o status do envio do e-mail.
Aqui encerro a terceira e última parte do tutorial sobre o Eventum. Espero que ele possa ajudá-lo(a), caro leitor(a). Qualquer dúvida, crítica, ou sugestão, sinta-se à vontade em colocar nos comentários. Até a próxima!
Fique por dentro das novidades, assine o feed do QualidadeBR.
Saiba mais
Quem quiser conhecer mais sobre a ferramenta, recomendo a wiki do Eventum. Caso tenha algum problema ou dúvida, também há o fórum da MySQL, o FAQ, a lista de discussão, e o QualidadeBR (hehehe).