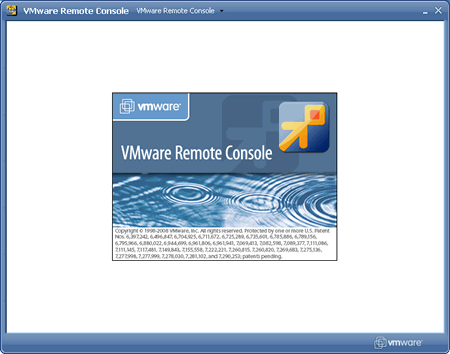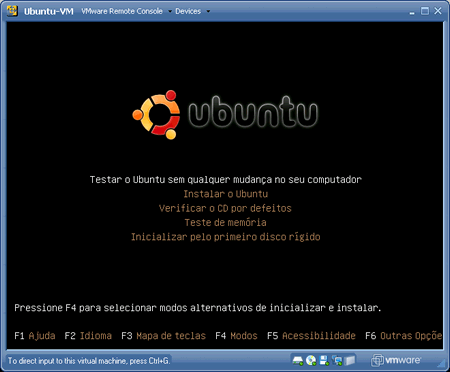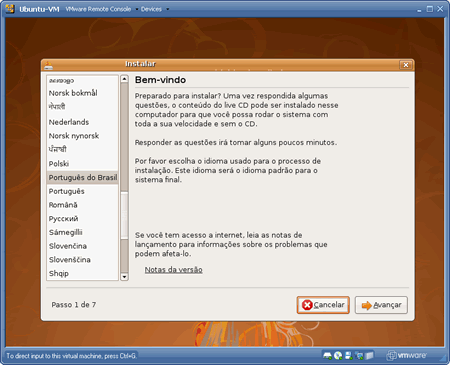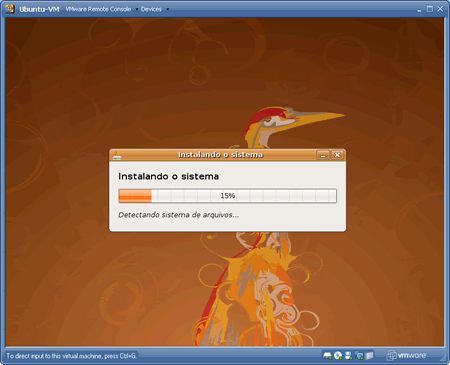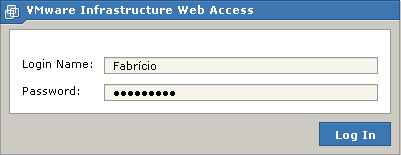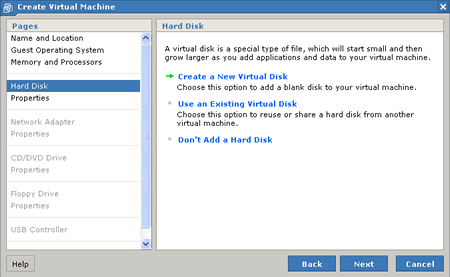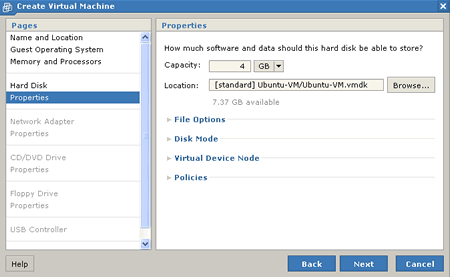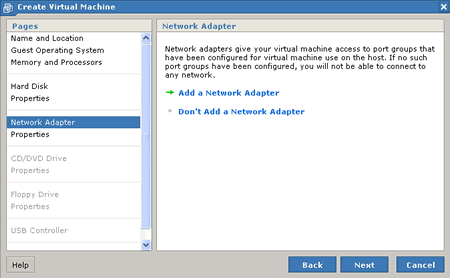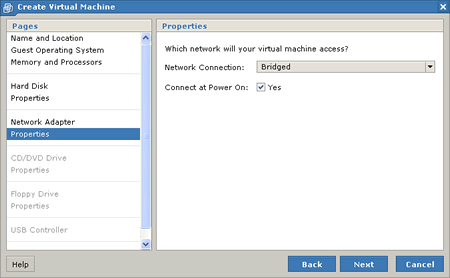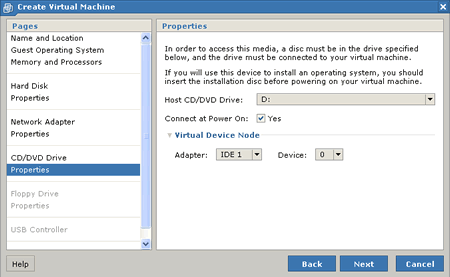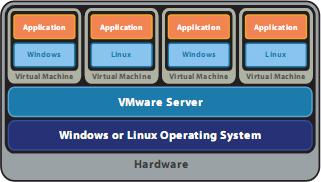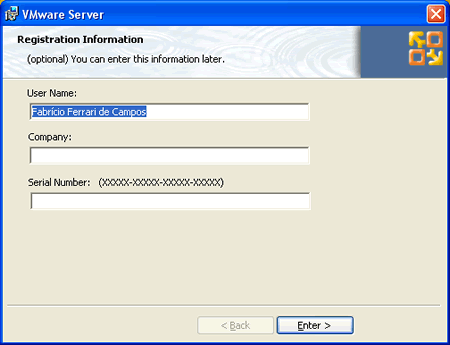Chegamos a terceira e última parte deste tutorial, aqui iremos instalar o Ubuntu 8.04 Hardy Heron, mas antes disso vamos entender melhor a interface web do VMS, chamada de VI Web Access.
Na primeira parte deste tutorial, foram citadas as funcionalidades que podem ser utilizadas no VI Web Access. Agora vamos conhecer um pouco melhor algumas dessas funcionalidades:
- Inventory: apresenta a máquina Host e as VMs que podem ser acessadas;
- Virtual Machine Workspace: quando uma VM é selecionada no painel Inventory, o workspace da VM apresenta informações dela, sendo dividido em abas:
- Summary: traz informações de configuração, desempenho e status. Aqui você pode também modificar as configurações da VM;
- Console: Permite que você controle diretamente a VM;
- Tasks: mostra as tarefas que os usuários executaram na VM;
- Events: mostra os eventos ocorridos na VM;
- Permissions: apresenta e permite a configuração das permissões da VM.
- Na parte inferior da página é apresentado um histórico das últimas tarefas realizadas.
- Na parte superior da página está localizado os botões para parar, pausar, iniciar e restaurar a VM.
Plugin VMware Remote Console
Ao clicar na aba console nos deparamos com a seguinte tela:
Para instalar o plugin, basta clicar em “Install plug-in”, a instalação é bem rápida. E logo após a instalação o console já poderá ser usado, clicando nele o VMware Remote Console será aberto.
OBS.: O Firefox 3, até a data deste tutorial, não tem suporte a esse plugin.
Conhecendo o VMware Remote Console (VMRC)
É através do VMRC que acessamos diretamente a nossa máquina virtual.
Nele temos as opções de reiniciar, suspender, e desligar a VM e também podemos habilitar/desabilitar os devices. Uma vez no VMRC todo input será feito na VM, para voltarmos ao Host apertamos as teclas Ctrl+Alt.
Por que o Ubuntu?
Atualmente, o Ubuntu é uma das distribuições Linux que mais vem crescendo em números de usuários nos últimos anos, devido a quatro fatores básicos:
- Facilidade de instalação: Através do LiveCD do Ubuntu, você consegue instalar facilmente o Ubuntu em qualquer computador e a versão 8.04 ainda traz uma nova funcionalidade, a instalação do Ubuntu dentro do próprio Windows, sem a perda de qualquer arquivo e sem mudar nenhuma configuração, a não ser o boot.
- Reconhecimento de hardware e periféricos: quase sempre ao ser instalado, o Ubuntu reconhece todo o hardware da sua máquina, instala os drivers corretamente e deixa tudo funcionando pra você.
- Facilidade de instalação de softwares: o Ubuntu é derivado do Debian e por isso contém o apt-get, que é o gerenciador de pacotes. Com ele a instalação e atualização de programas é muito simples em comparação a outras distribuições que não fazem uso do apt-get.
- Usabilidade: o Ubuntu tem uma interface gráfica limpa e agradável, na qual é possível realizar a maioria das configurações.
O Ubuntu pode ser obtido gratuitamente por três maneiras:
- Por download: é a maneira mais simples, rápida e fácil de obter. Podendo ser feito nos seguintes sites:
– http://www.ubuntu-br.org/download
– http://www.ubuntu.com/getubuntu/download
- CDs gravados (comunidade): No link abaixo é apresentada uma lista contendo o contato de usuários que estão distribuindo voluntariamente CDs do Ubuntu em todo o Brasil.
– http://wiki.ubuntu-br.org/CDsNoBrasil
- CDs gravados (ShipIt): A Canonical, empresa que patrocina o desenvolvimento do Ubuntu, possui um serviço de distribuição de CDs. Para receber o CD basta preencher um cadastro no site:
Chega de embromação vamos a instalação!
A instalação do Ubuntu é uma tarefa tão simples (Next-Next) que nem precisava de um tutorial, mas como informação nunca é demais e sempre tem os marinheiros de primeira viajem, vou mostrar passo a passo a instalação do pingüim:
Logo que ligamos a VM, clicando no botão play, a tela abaixo será apresentada, onde selecionamos a opção “Instalar o Ubuntu”.
O primeiro passo é a escolha do idioma que será usado durante a instalação, escolhido o idioma clique em Avançar.
Escolha o fuso horário da sua cidade. Lembrando que a hora pode ser ajustada depois da instalação.
Terceiro passo, a escolha do modelo do seu teclado, caso tenha alguma dúvida faça o teste no campo editável.

Chegamos num momento de tensão, o particionamento do disco, mas não tenha medo o seu HD não será particionado, lembre-se que vamos utilizar o disco virtual, criado no momento da criação da nossa VM, portanto é só selecioná-lo e clicar em Avançar.
Agora é a hora de definir o nome do usuário e a sua senha, lembrando que com esse usuário e senha que você fará login no Ubuntu. Sendo, que esse usuário é apenas um usuário avançado e não o usuário root. O Ubuntu, por questão de segurança, vem com o usuário root desabilitado, para habilitá-lo basta digitar o seguinte comando no terminal:
$ sudo passwd root
password: (digite a senha criada da instalação)
New Password Unix: (digite a senha que será do root)
Repeat Password Unix: (repita a senha que será do root)
A seguir, são apresentadas as configurações do seu novo sistema operacional. Clique em Instalar para iniciar a instalação do Ubuntu.
O processo de instalação demora em torno de 30 minutos, nesse tempo você pode ir fazer outra coisa tranqüilo, pois diferente do Windows o Ubuntu não faz nenhuma pergunta durante a instalação.
Terminada a instalação, precisamos reiniciar o computador para começar a usar o Ubuntu.
Após ter reiniciado o sistema, já podemos nos divertir no nosso novo sistema. Lembrando que você pode acessar a VM de qualquer outro computador da rede, bastando digitar o IP do Host e a porta do VMS, no nosso caso a porta é a 8308.
Espero que vocês tenham gostado do primeiro tutorial do QualidadeBR. Qualquer sugestão, crítica ou dúvida, sintam-se à vontade!
Fique por dentro das novidades, assine o feed do QualidadeBR.